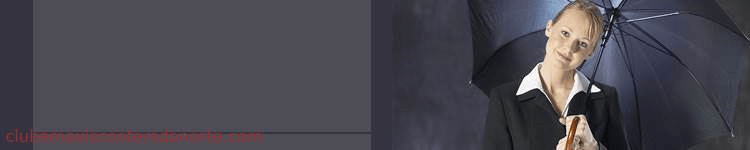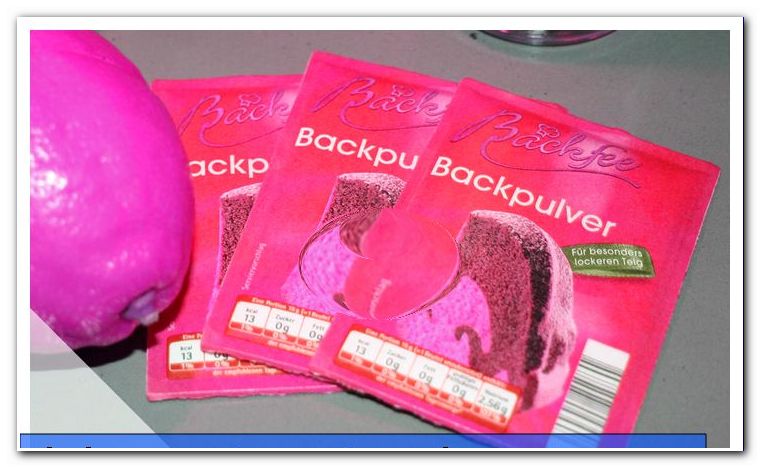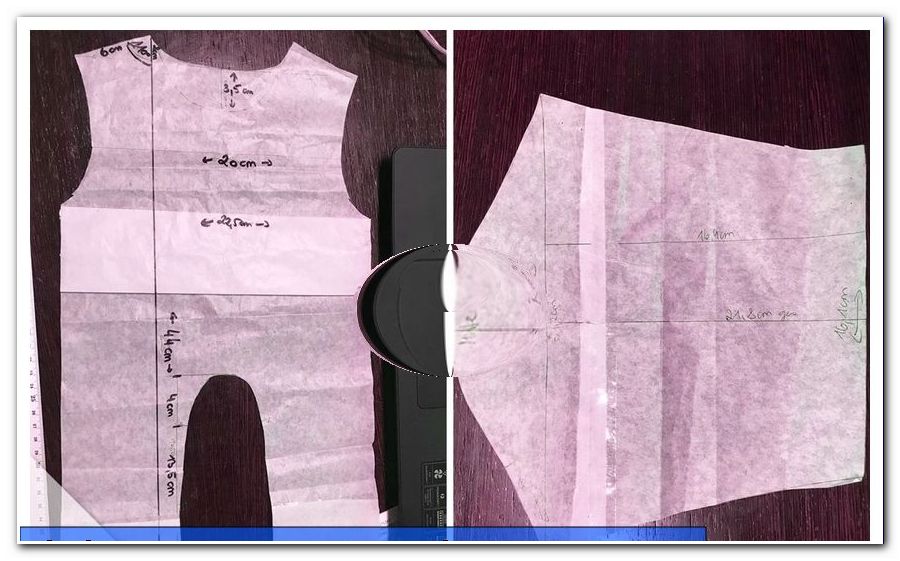Asenna kotiverkko - määritä oma W-LAN-verkko

pitoisuus
- Yhdistä tietokone Internetiin
- Lisää tulostin kotiverkkoon
- häiriöt
- Verkkotietokoneiden verkottaminen W-LAN: n kautta
- Wi-Fi-verkot: teoria ja käytäntö
Luo omat Wi-Fi-verkot - vaihda tietoja, lisää signaalivalikoimaa tai pääsy tavalliseen tulostimeen - vakaan ja luotettavan kotiverkon luomiseen on monia syitä. Asennus on yleensä helppoa. Kerromme sinulle kuinka määrittää kotiverkkoasi ja mitä pitää mielessä.
Luo omat Wi-Fi-verkot
Ensinnäkin nämä ohjeet koskevat kotiverkkojen määritystä Win 10 -käyttöjärjestelmässä. Vanhemmat käyttöjärjestelmät saattavat silti olla sopivia yksittäisille tietokoneille. XP-, Vista- ja Win95-tietokoneet muodostavat kuitenkin merkittävän uhan verkossa, ja siksi ensimmäinen askel suuremman kotiverkon perustamisessa on käyttöjärjestelmien päivittäminen. Tämä myös helpottaa viestintää tietokoneiden välillä.
Yhdistä tietokone Internetiin
PC: n (tätä nimitystä käytetään tässä synonyymisti tietokoneelle, kannettavalle tai kannettavalle tietokoneelle) yhteys Internetiin tapahtuu tänään erittäin nopeasti ja mukavasti.
WLAN-reititin on kytketty puhelinpistokkeeseen ja virtalähteeseen. Langattoman reitittimen takana on numero. Tämä huomautetaan.
Tietokoneessa on joko integroitu WLAN-vastaanotin tai se on kytkettävä ulkoiseen laitteeseen. Nämä ulkoiset laitteet koostuvat USB-portista, lähetys- ja vastaanottoyksiköstä ja mahdollisesti antennista. Ne maksavat 8-15 euroa ja liitetään yksinkertaisesti USB-porttiin. WIN10-tietokone asentaa laitteet automaattisesti.

Kun reititin ilmoittaa lähettävänsä WLAN-signaalia, tietokone etsii signaalia. Reititin näyttää yhteyden Internetiin LEDillä. Tarkat tiedot on annettu reitittimen käyttöoppaassa.
Tietokoneesta löydät verkkoasetukset kohdasta Käynnistä -> Asetukset -> WLAN
Vaihtoehtoisesti kaiutinkuvakkeen oikealla puolella on langattoman yhteyden lähetys- / vastaanottokuvake. Kaksoisnapsauttamalla kuvaketta, siirryt verkko- ja jakamiskeskukseen, joka näyttää kaikki käytettävissä olevat WLAN-portit. Jos se ei auta, selain käynnistyy. Jos hän ei voi muodostaa yhteyttä Internetiin, hän ilmoittaa siitä ja tarjoaa linkin verkko- ja jakamiskeskukseen.

Nyt valitset langattoman yhteyden, jolla on sama nimi kuin omalla reitittimelläsi. Onko sinulla Fritz! Laatikko 7490, juuri tämän näet. Kaksoisnapsauta omaa reititintä johtaa sitten asenteisiin. Siellä salasana syötetään. Tämä on moninumeroinen numero, joka on painettu reitittimen takaosaan. Numero annetaan aina täysimittaisena kaikilla symboleilla. Selaimen käynnistämisen jälkeen Internetin laaja maailma on käytettävissä.
Tämä voidaan toistaa niin usein kuin haluat, riippuen siitä, kuinka monta Internet-yhteensopivaa laitetta käytetään talossa. Näitä ovat älypuhelimet.
Vihje: WLAN-vahvistimella signaalin kantamaa voidaan laajentaa huomattavasti. Nämä laitteet on asetettu reitittimelle ja jaettu sitten muualle taloon. Tämä takaa W-LAN-signaalin toimitusvarmuuden riippumatta siitä, missä olet.
Lisää tulostin kotiverkkoon
Kannettava tietokone on syrjäyttänyt kiinteän tietokoneen monissa kotitalouksissa. On vain käytännöllisempää kuljettaa laskin mukanasi kuin työskennellä vain yhdestä paikasta. Sitä vastoin tulostin tarvitsee paikkansa. Ihannetapauksessa tämä on lähellä reititintä, koska tulostin on kytketty siihen kaapelilla. Nykyisissä tulostimissa tämä tehdään tavallisella USB-tulostinkaapelilla (tulostimen neliöportti) ja reitittimen USB-portilla.
Nyt tietokoneen on löydettävä tulostin. Kutsu tätä varten selaimen PC-sivulta "//fritz.box". Asetukset-valikossa tulostin näkyy nyt USB-laitteet-kohdassa.
Vinkki: Päivitä IOS FritzBox säännöllisesti. Viesti kertoo sinulle, kun uusi versio on saatavana. Tämä estää tehokkaasti häiriöt verkossa.
Tietokone tunnistaa tulostimen nyt. Ohjauspaneelissa-> Tulostimessa laite näkyy nimellä ja symbolilla. Napsauttamalla tulostimen kuvaketta hiiren oikealla painikkeella, pääset "Ominaisuudet" -valikkoon. Sieltä valintamerkki "Aktivoi kaksisuuntaiset yhteydet" -kohdassa poistetaan. "Yhteydet" -kohdassa "Standard TCP / IP" -portti valitaan "Lisää". Kun olet valinnut "Uusi yhteys", napsauta "Seuraava" siirtyäksesi seuraavaan vaiheeseen.

Kirjoita kohtiin "Tulostimen nimi" tai "Tulostimen IP-osoite" Router-valikossa näkyvä osoite (reitittimen selaimen puolella). Napsauta sitten Seuraava.
Ikkuna "Lisäporttitiedot vaaditaan" -ikkuna avautuu. Pyöreä ikkuna sisältää kohteen "käyttäjän määrittelemä". Napsauta siellä "Asetukset". Kohdassa "Protokolla" "Raw" on aktivoitava ja "Portin numeron" on oltava 9100. Kun OK -> Seuraava -> Valmis -> 2 × Sulje ja OK uudelleen, tulostimen asennus on valmis.
Tämä toimenpide toistetaan jokaisella kotiverkkoon kytketyllä tietokoneella. Sitten kaikki perheenjäsenet pääsevät käyttämään keskitulostinta.
häiriöt
Verkkoja käytettäessä Windowsissa voi olla monia ongelmia. Verkkoyhteyden äkillinen katoaminen on tyypillinen tapaus. Yhteys katkeaa hetkeksi ja onneksi se voidaan palauttaa vain manuaalisesti. Tähän on monia syitä. Yksinkertaisimmat lähestymistavat ovat:
- Tarkista kaapeliliitännät
- Kytke reititin pois päältä ja takaisin päälle
- Sammuta tietokone ja kytke se uudelleen päälle
- Tarkista verkkoyhteys, määritä tarvittaessa uusi salasana
Yleinen virhe on vähän piilotettu, mutta silti helppo nostaa:
Jos verkon ominaisuudet osoittavat puuttuvan IP4-yhteyden, on todennäköistä, että suojausominaisuus on otettu käyttöön. Ne löytyvät seuraavasti:
- "Avoin verkko- ja jakamiskeskus"
- Kaksoisnapsauta "langaton verkkoyhteys"
- Napsauta "Ominaisuudet"
- Välilehti "Virranhallinta"
- Valintamerkki "Tietokone voi sammuttaa laitteen"
Itse tietokoneen johtama johto erotti yhteyden siten. Useimmissa tapauksissa IP4-yhteys ja siten yhteys Internetiin vakiinnutetaan pysyvästi.
Verkkotietokoneiden verkottaminen W-LAN: n kautta
Tiedostojen vaihto, lyhytsanomien lähettäminen tai pelien pelaaminen yhdessä verkossa - oman kotiverkon perustamiseen on monia syitä. Windows 10 -käyttöjärjestelmässä joidenkin tietokoneiden verkottaminen tavallisessa Wi-Fi-kotiverkossa näyttää valitettavasti vain olevan erityisen helppoa.
1. Käynnistä verkko- ja jakamiskeskus
Jakamiskeskuksesta löydät avainsanan "kotiryhmä" kohdasta "Katso myös". Tätä merkintää napsautetaan. Nyt jos viesti "Ei voi muodostaa yhteyttä tähän tietokoneeseen" tulee, noudata vain ohjeita. Napsauttamalla "Vaihda verkkoosoite" tulee kysymys siitä, löytyykö tietokone verkosta. Vastaa tähän "Kyllä", niin tietokone on valmis verkkoon.
Ihannetapauksessa tämä tehdään kaikilla (ainakin kahdella) tietokoneella, joka on kytketty Wi-Fi-verkkoon.
Napsauta sitten "Luo kotiryhmä". Tätä seuraa kysely, johon sisällön tulisi olla saatavissa. Oletusarvon mukaan "asiakirjat" suljetaan pois, mutta sitä voidaan muuttaa napsauttamalla vierittävää valikkoa.
"Seuraava" -ikkunassa avataan ikkuna, jossa ilmoitetaan salasana. Tämä on huomattava. Vinkki: Ota valokuva ja lähetä se itsellesi sähköpostitse. Joten voit löytää sen nopeasti uudelleen.
Salasana voidaan kuitenkin muuttaa milloin tahansa valikkokohteessa "Kotiryhmä" -> "Muuta kotiryhmän asetuksia".
Seuraavassa tietokoneessa, joka on tarkoitus kytkeä kotiverkkoon, on nyt Jakokeskuksessa "homegroup" -kohdassa merkintä "kirjoittamista varten". Tätä napsautetaan.
Verkko näkyy omistajan käyttäjänimellä ja näkymäosoitteella. Toisen muistiinpanon jälkeen, joka on vahvistettu "Seuraava", pääset yhteysvalikkoon. Siellä syötetään aiemmin määritetty salasana. Tietokoneet alkavat nyt kommunikoida keskenään WLAN-yhteyden kautta.
Wi-Fi-verkot: teoria ja käytäntö
Se, mikä kuulostaa teoriassa niin yksinkertaiselta, epäonnistuu kuitenkin usein ensimmäisessä kokeilussa. Syyt kahden tietokoneen yhdistämättä jättämiseen ovat Legion. Kaikkien tässä lueteltujen syiden syy tähän ei ole mahdollista. Jos verkkoyhteys ei toimi ensimmäistä kertaa, yleensä tarvitaan pitkä tutkimus ja kokeilu. Syyt verkkoyhteyden epäämiseen voivat johtua asennusvirheistä, vanhentuneista ohjaimista tai palomuurien liiallisesta palomuurista. Vaikka Microsoft tarjoaa myös "fixit" -työkalun lataamista varten, se ei kuitenkaan aina johda toivottuun tulokseen.
Kotiverkot vuonna 2017 no-brainer
Kotiverkkojen määrittäminen ei valitettavasti ole mahdollista viimeisimmän sukupolven Windows-käyttöjärjestelmissä. Voi olla ymmärrettävää, että kytkettäessä useita tietokoneita on asetettava korkeat suojaustoiminnot, mutta ainakin on annettava kelvollinen ohje. Mikään Microsoftin tekemä diagnoosi ja apututkimus ei kuitenkaan yleensä johda tulokseen. Paikallinen PC-palveluntarjoaja on kuitenkin yleensä hyvin koulutettu tällaisiin ongelmiin. Ennen kuin sijoitat paljon aikaa ja vaivaa vianetsintään, on parempi kysyä ammatillista apua. Tämä säästää paljon aikaa ja ennen kaikkea turhautumista. Palveluntarjoajan työhön katsottava olkapää on aina suositeltavaa. Ratkaisut ovat usein yllättävän helppoja ja tuntuu hyvältä pystyä auttamaan itseäsi ensi kerralla.